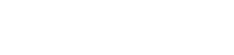आज की तेज़-रफ़्तार दुनिया में, सूचना को तेज़ी से और कुशलता से कैप्चर करने की क्षमता अमूल्य है। तेज़ी से नोट लेने के लिए कीबोर्ड शॉर्टकट में महारत हासिल करने से आपकी उत्पादकता में काफ़ी वृद्धि हो सकती है, चाहे आप व्याख्यान में भाग ले रहे हों, मीटिंग में भाग ले रहे हों या विचारों पर विचार-विमर्श कर रहे हों। माउस पर निर्भरता कम करके और अपने हाथों को कीबोर्ड पर रखकर, आप अपने वर्कफ़्लो को सुव्यवस्थित कर सकते हैं और प्रस्तुत की जा रही सामग्री पर ध्यान केंद्रित कर सकते हैं।
🚀 नोट लेने के लिए कीबोर्ड शॉर्टकट का उपयोग क्यों करें?
कीबोर्ड शॉर्टकट का उपयोग करने से पारंपरिक माउस-आधारित नेविगेशन की तुलना में कई लाभ मिलते हैं। ये शॉर्टकट गति और सटीकता में सुधार करते हैं। वे बार-बार होने वाली चोटों के जोखिम को भी कम करते हैं।
- बढ़ी हुई गति: कीबोर्ड शॉर्टकट आपको माउस का उपयोग करने की तुलना में बहुत तेज़ी से कार्य करने की अनुमति देते हैं। यह विशेष रूप से वास्तविक समय में नोट्स लेते समय महत्वपूर्ण है।
- बेहतर सटीकता: अपने हाथों को कीबोर्ड पर रखकर, आप कीबोर्ड और माउस के बीच स्विच करने के कारण होने वाली त्रुटियों की संभावना को कम कर देते हैं।
- बेहतर फोकस: माउस पर हाथ रखने की ज़रूरत को खत्म करने से आपको काम पर ध्यान केंद्रित करने में मदद मिलती है। इससे जानकारी की बेहतर समझ और याद रखने में मदद मिलती है।
- तनाव में कमी: बार-बार माउस का इस्तेमाल करने से बार-बार तनाव संबंधी चोट लग सकती है। कीबोर्ड शॉर्टकट इन जोखिमों को कम करते हैं।
⌨️ सभी नोट लेने वाले अनुप्रयोगों के लिए आवश्यक कीबोर्ड शॉर्टकट
ये शॉर्टकट आम तौर पर विभिन्न नोट लेने वाले एप्लीकेशन में इस्तेमाल किए जा सकते हैं। इसमें माइक्रोसॉफ्ट वर्ड, गूगल डॉक्स, एवरनोट और वननोट जैसे प्रोग्राम शामिल हैं।
मूल पाठ स्वरूपण
- Ctrl + B (या Mac पर Cmd + B): बोल्ड टेक्स्ट। यह मुख्य बिंदुओं या शीर्षकों पर जोर देने के लिए बहुत अच्छा है।
- Ctrl + I (या Mac पर Cmd + I): टेक्स्ट को इटैलिकाइज़ करें। उद्धरण या विशिष्ट शब्दों के लिए इसका उपयोग करें।
- Ctrl + U (या Mac पर Cmd + U): टेक्स्ट को रेखांकित करें। यह महत्वपूर्ण जानकारी को हाइलाइट करने का एक और तरीका है।
- Ctrl + Shift + > (या Mac पर Cmd + Shift + >): फ़ॉन्ट का आकार बढ़ाएँ। ज़ोर देने के लिए टेक्स्ट को तेज़ी से बड़ा करें।
- Ctrl + Shift + < (या Mac पर Cmd + Shift + <): फ़ॉन्ट का आकार घटाएँ। कम महत्वपूर्ण टेक्स्ट का आकार घटाएँ।
नेविगेशन और संपादन
- Ctrl + A (या Mac पर Cmd + A): सभी टेक्स्ट का चयन करें। टेक्स्ट के बड़े हिस्से को फ़ॉर्मेट करने या हटाने के लिए उपयोगी।
- Ctrl + C (या Mac पर Cmd + C): चयनित टेक्स्ट की प्रतिलिपि बनाएँ। जानकारी की त्वरित प्रतिलिपि बनाएँ।
- Ctrl + X (या Mac पर Cmd + X): चयनित टेक्स्ट को काटें। टेक्स्ट को हटाएँ और उसे क्लिपबोर्ड पर रखें।
- Ctrl + V (या Mac पर Cmd + V): टेक्स्ट पेस्ट करें। क्लिपबोर्ड से टेक्स्ट डालें।
- Ctrl + Z (या Mac पर Cmd + Z): अंतिम क्रिया को पूर्ववत करें। गलतियों को आसानी से सुधारें।
- Ctrl + Y (या Mac पर Cmd + Y): पिछली बार की गई कार्रवाई को फिर से करें। गलती से की गई कार्रवाई को फिर से बहाल करें।
- Ctrl + बायाँ तीर (या Mac पर Cmd + बायाँ तीर): कर्सर को एक शब्द बाईं ओर ले जाएँ। टेक्स्ट को कुशलतापूर्वक नेविगेट करें।
- Ctrl + दायाँ तीर (या मैक पर Cmd + दायाँ तीर): कर्सर को एक शब्द दाईं ओर ले जाएँ। टेक्स्ट को कुशलतापूर्वक नेविगेट करें।
- Ctrl + ऊपर तीर (या मैक पर Cmd + ऊपर तीर): कर्सर को पिछले पैराग्राफ़ की शुरुआत में ले जाएँ। पैराग्राफ़ के बीच तेज़ी से जाएँ।
- Ctrl + डाउन एरो (या मैक पर Cmd + डाउन एरो): कर्सर को अगले पैराग्राफ़ की शुरुआत में ले जाएँ। पैराग्राफ़ के बीच तेज़ी से जाएँ।
- होम: कर्सर को वर्तमान लाइन की शुरुआत में ले जाएँ। तुरंत लाइन की शुरुआत में जाएँ।
- अंत: कर्सर को वर्तमान पंक्ति के अंत में ले जाएँ। तुरन्त किसी पंक्ति के अंत में जाएँ।
- पेज अप: एक पेज ऊपर स्क्रॉल करें। पिछली सामग्री की त्वरित समीक्षा करें।
- पेज डाउन: एक पेज नीचे स्क्रॉल करें। बाद की सामग्री की त्वरित समीक्षा करें।
दस्तावेज़ प्रबंधन
- Ctrl + N (या Mac पर Cmd + N): नया दस्तावेज़ बनाएँ। नया नोट जल्दी से शुरू करें।
- Ctrl + O (या Mac पर Cmd + O): मौजूदा दस्तावेज़ खोलें। सहेजे गए नोट्स तक आसानी से पहुँचें।
- Ctrl + S (या Mac पर Cmd + S): वर्तमान दस्तावेज़ को सहेजें। डेटा हानि को रोकने के लिए अपने काम को नियमित रूप से सहेजें।
- Ctrl + P (या Mac पर Cmd + P): वर्तमान दस्तावेज़ को प्रिंट करें। अपने नोट्स की हार्ड कॉपी बनाएँ।
📝 एप्लिकेशन-विशिष्ट कीबोर्ड शॉर्टकट
कुछ नोट लेने वाले एप्लिकेशन अद्वितीय कीबोर्ड शॉर्टकट प्रदान करते हैं। ये शॉर्टकट उनकी विशिष्ट विशेषताओं और कार्यक्षमताओं के अनुरूप बनाए जाते हैं।
माइक्रोसॉफ्ट वर्ड
- Ctrl + Shift + L: बुलेट पॉइंट सूची बनाएँ। सूचियों को शीघ्रता से प्रारूपित करें।
- Ctrl + H: ढूँढें और बदलें संवाद बॉक्स खोलें। आसानी से टेक्स्ट ढूँढें और बदलें।
- Ctrl + K: हाइपरलिंक डालें। प्रासंगिक संसाधनों के लिंक जोड़ें।
गूगल डॉक्स
- Ctrl + Alt + M (या Mac पर Cmd + Option + M): टिप्पणी डालें। एनोटेशन और फीडबैक जोड़ें।
- Ctrl + Shift + C (या Mac पर Cmd + Shift + C): शब्द गणना। अपने नोट्स की लंबाई जांचें।
- Ctrl + Alt + H (या Mac पर Cmd + Option + H): दस्तावेज़ की रूपरेखा दिखाएँ। दस्तावेज़ संरचना को नेविगेट करें।
Evernote
- Ctrl + Shift + N (या Mac पर Cmd + Shift + N): नया नोट बनाएँ। नया नोट जल्दी से शुरू करें।
- Ctrl + Q (या Mac पर Cmd + Q): त्वरित नोट। त्वरित विचारों को लिखने के लिए एक छोटी विंडो खोलें।
- Ctrl + Shift + A (या Mac पर Cmd + Shift + A): रिमाइंडर जोड़ें। महत्वपूर्ण कार्यों के लिए रिमाइंडर सेट करें।
वननोट
- विंडोज की + शिफ्ट + एस: स्क्रीन क्लिपिंग। अपनी स्क्रीन का एक हिस्सा कैप्चर करें और उसे अपने नोट्स में डालें।
- Ctrl + E: वर्तमान पृष्ठ खोजें। किसी पृष्ठ के भीतर विशिष्ट जानकारी खोजें।
- Ctrl + M: नया पेज डालें। अपनी नोटबुक में नया पेज जोड़ें।
💡 कीबोर्ड शॉर्टकट में महारत हासिल करने के लिए टिप्स
कीबोर्ड शॉर्टकट सीखने में समय और अभ्यास लगता है। यहाँ कुछ सुझाव दिए गए हैं जो आपको उन्हें प्रभावी ढंग से सीखने में मदद करेंगे।
- बुनियादी बातों से शुरुआत करें: सबसे आम शॉर्टकट सीखकर शुरुआत करें। उन पर ध्यान केंद्रित करें जिन्हें आप सबसे ज़्यादा इस्तेमाल करते हैं।
- नियमित रूप से अभ्यास करें: कीबोर्ड शॉर्टकट का उपयोग करने के लिए हर दिन समय निकालें। जितना अधिक आप उनका उपयोग करेंगे, वे उतने ही स्वाभाविक बनेंगे।
- चीट शीट का उपयोग करें: संदर्भ के लिए एक चीट शीट अपने पास रखें। जब भी आप शॉर्टकट भूल जाएं तो उसका संदर्भ लें।
- शॉर्टकट कस्टमाइज़ करें: कई एप्लिकेशन आपको कीबोर्ड शॉर्टकट कस्टमाइज़ करने की सुविधा देते हैं। उन्हें अपनी विशिष्ट ज़रूरतों और प्राथमिकताओं के अनुसार अनुकूलित करें।
- मेनेमोनिक्स का उपयोग करें: शॉर्टकट याद रखने में आपकी मदद करने के लिए मेनेमोनिक डिवाइस बनाएं। उदाहरण के लिए, “बोल्ड” के लिए “Ctrl + B”।
- निरंतरता महत्वपूर्ण है: सभी एप्लीकेशन में कीबोर्ड शॉर्टकट का लगातार उपयोग करें। इससे आपको मांसपेशियों की याददाश्त बढ़ाने और अपनी कार्यकुशलता में सुधार करने में मदद मिलेगी।
🏆 तेजी से नोट लेने के लाभ
कुशलतापूर्वक नोट लेना सिर्फ़ जानकारी रिकॉर्ड करने से कहीं ज़्यादा है। यह समझ, अवधारण और समग्र उत्पादकता को बढ़ाने के बारे में है।
- बेहतर समझ: सामग्री के साथ सक्रिय रूप से जुड़ने से, आप प्रस्तुत की जा रही अवधारणाओं को बेहतर ढंग से समझ पाएंगे।
- बेहतर स्मरण शक्ति: नोट्स लेने से आपको जानकारी को अधिक प्रभावी ढंग से याद रखने में मदद मिलती है। अपने नोट्स की समीक्षा करने से आपकी समझ मजबूत होती है।
- उत्पादकता में वृद्धि: तेजी से नोट लेने से आप कम समय में अधिक जानकारी प्राप्त कर सकते हैं। इससे अन्य कार्यों के लिए समय बचता है।
- बेहतर संगठन: अच्छी तरह से व्यवस्थित नोट्स भविष्य के संदर्भ के लिए एक मूल्यवान संसाधन प्रदान करते हैं। यह आपको अपनी पढ़ाई या काम पर ध्यान केंद्रित रखने में मदद करता है।
- तनाव में कमी: अपने नोट्स लेने की क्षमता पर भरोसा रखने से तनाव और चिंता कम होती है। इससे आप सीखने और अपने लक्ष्यों को प्राप्त करने पर ध्यान केंद्रित कर पाते हैं।
❓ अक्सर पूछे जाने वाले प्रश्न (एफएक्यू)
✔️ निष्कर्ष
तेजी से नोट लेने के लिए कीबोर्ड शॉर्टकट में महारत हासिल करना एक मूल्यवान कौशल है। यह उत्पादकता बढ़ाता है और दक्षता में सुधार करता है। अपने वर्कफ़्लो में इन शॉर्टकट को शामिल करके, आप अधिक प्रभावी ढंग से जानकारी कैप्चर कर सकते हैं और जो वास्तव में मायने रखता है उस पर ध्यान केंद्रित कर सकते हैं। आज से अभ्यास करना शुरू करें और सुव्यवस्थित नोट लेने के लाभों का अनुभव करें।
याद रखें कि सीखते समय खुद के साथ धैर्य रखें। लगातार अभ्यास से महारत हासिल होगी। जल्द ही, ये शॉर्टकट आपकी दूसरी प्रकृति बन जाएंगे। इससे आपकी नोट लेने की गति और सटीकता में काफी सुधार होगा।